

- #HOW TO TAKE A SCREENSHOT ON MAC AND SCROLL DOWN HOW TO#
- #HOW TO TAKE A SCREENSHOT ON MAC AND SCROLL DOWN FOR MAC#
- #HOW TO TAKE A SCREENSHOT ON MAC AND SCROLL DOWN SOFTWARE#
- #HOW TO TAKE A SCREENSHOT ON MAC AND SCROLL DOWN WINDOWS 8#
- #HOW TO TAKE A SCREENSHOT ON MAC AND SCROLL DOWN WINDOWS#
Open the screen you’d like to take a scrolling screenshot of and hold down the Volume down and Power buttons to capture the screenshot.
Choose what you want to record and tap Start.  Swipe down twice from the top of your screen. You can take a picture (screenshot) or record a video of your phone’s screen. 20 How do I take a screenshot on my laptop without Print Screen button?. 19 Where are Screenshots saved in laptop?. 18 How do I move my Screenshots to my SD card?. 16 How can I take long screenshot on my laptop without any software?. 15 How do you take a continuous screenshot on a Mac?. 13 How do I screenshot a whole page in Chrome without an extension?. 12 How do you take a scrolling screenshot in Chrome?. 11 Can you take a scrolling screenshot on iPhone?. 8 How do I take a screenshot with Windows 10?. 7 How do you take a screenshot on a laptop?. 5 How do you screenshot the whole page?. 4 How do you take a live screenshot on iPhone?.
Swipe down twice from the top of your screen. You can take a picture (screenshot) or record a video of your phone’s screen. 20 How do I take a screenshot on my laptop without Print Screen button?. 19 Where are Screenshots saved in laptop?. 18 How do I move my Screenshots to my SD card?. 16 How can I take long screenshot on my laptop without any software?. 15 How do you take a continuous screenshot on a Mac?. 13 How do I screenshot a whole page in Chrome without an extension?. 12 How do you take a scrolling screenshot in Chrome?. 11 Can you take a scrolling screenshot on iPhone?. 8 How do I take a screenshot with Windows 10?. 7 How do you take a screenshot on a laptop?. 5 How do you screenshot the whole page?. 4 How do you take a live screenshot on iPhone?. In addition, you can take a screenshot easily by using other snipping tools for Mac like Grab.
How to find screenshots on Mac? You should also look for them on the desktop unless you have pressed Command + Shift + 5 + Control to save them to clipboard.
Select an option from Entire Screen, Selected Window, or Selected Portion. Open the Other folder on the Launchpad or press Command + Shift + 5. This method works for MacOS Mojave and later versions. Give the screenshot a name -> select a location to keep it -> select a file type -> click Save. Navigate to File menu again -> choose Save. Select an option: From Selection, From Window, or From Entire Screen. Select File from the menu bar -> choose Take Screen Shot from the drop-down menu. Navigate to the Applications folder of the Finder -> double click on its icon to run Preview. How do you fix it when screenshots on Mac not working? Take Screenshot with Preview Is there any other ways to take a screenshot on a Mac? Of course, yes. Save Mac screenshot to clipboard: press Command + Shift + 4 + Spacebar + Control. Where do Mac screenshots go? They’re saved on the desktop. Hover over any opening window (menu, bar, or dock) and click on the one you want to capture. Press the Spacebar and the cursor will turn to camera icon. Also, press Command + Shift + 4 and your cursor will become a crosshair. Sometimes, you only want to screenshot an opening window on the Mac screen. Likewise, if you want to get Mac screenshot to clipboard, you should press Command + Shift + 4 + Control. Where do screenshots go? They’ll also be saved on the desktop by default. Release the mouse and the screenshot will be saved to the desktop. Define the area you want to screenshot. Click and drag the mouse cursor that has become a crosshair. Press Command + Shift + 4 simultaneously. This method works if you want to take a picture of a selected area on Mac screen. To recover files on Windows, you should download the software below.įree Download Two: Capture a Part of the Screen Please don't worry they can be recovered after you read Mac file recovery. Tip: Your screenshots saved on the desktop may be deleted by mistake easily. What about Mac screenshot to clipboard? You can press Command + Shift + 3 + Control at the same time. You are allowed to change the storage location manually. Where are screenshots saved? By default, the screenshot will be saved to the Mac desktop with the name format of Screen Shot at. This will take a picture of the whole screen, including the dock, the toolbar (at the top), and any windows that are opening at that moment. You should press Command + Shift + 3 simultaneously on the keyboard until you hear a brief camera sound. I’ll divide them into 3 types to show you how to take a photo on a Mac. There are several keyboard commands for taking a screenshot on Mac.
How To Take A Screenshot On Windows 8 (Or 8.1): User Guide.
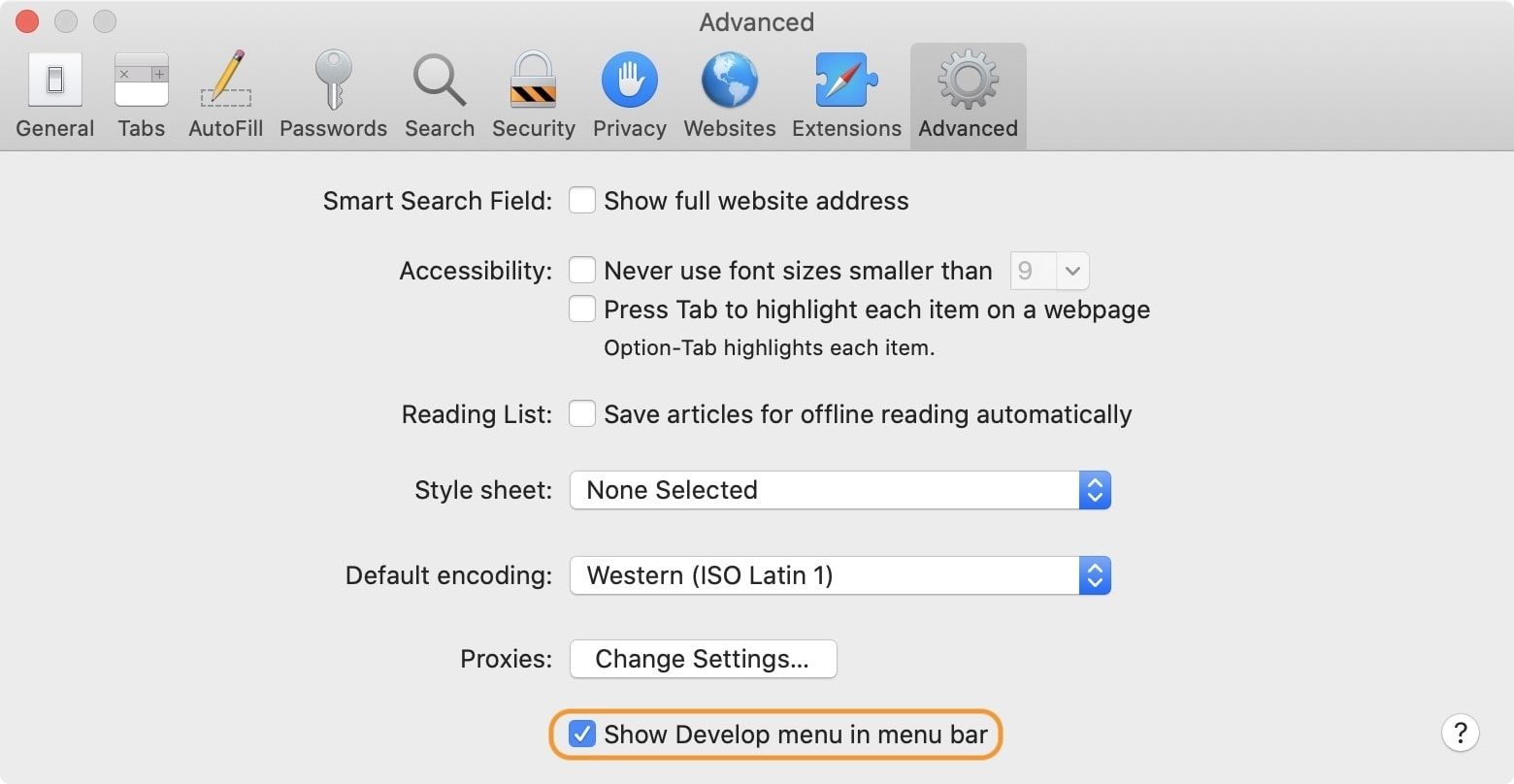
The following content focuses on how to take a screenshot on Mac (different methods and steps). Though there’s a straightforward Print Screen key on the keyboard of Mac computer, Apple still provides users with a number of options to capture & edit their screen. Guide people how to use a new product/app/program/system.
 Capture the information that is important to you. Record & report problems to the tech support. It’s necessary to take a screenshot on your computer in the following cases: How to Take a Screenshot on a Mac in 4 Different Ways MiniTool Solution provides this post to guide users how to take a screenshot on a Mac in several different ways. But the question is how to take a screenshot properly. Taking screenshots is very useful it’s an important way to guide people through a new application/program/system, capture essential information, and record the error they met.
Capture the information that is important to you. Record & report problems to the tech support. It’s necessary to take a screenshot on your computer in the following cases: How to Take a Screenshot on a Mac in 4 Different Ways MiniTool Solution provides this post to guide users how to take a screenshot on a Mac in several different ways. But the question is how to take a screenshot properly. Taking screenshots is very useful it’s an important way to guide people through a new application/program/system, capture essential information, and record the error they met.




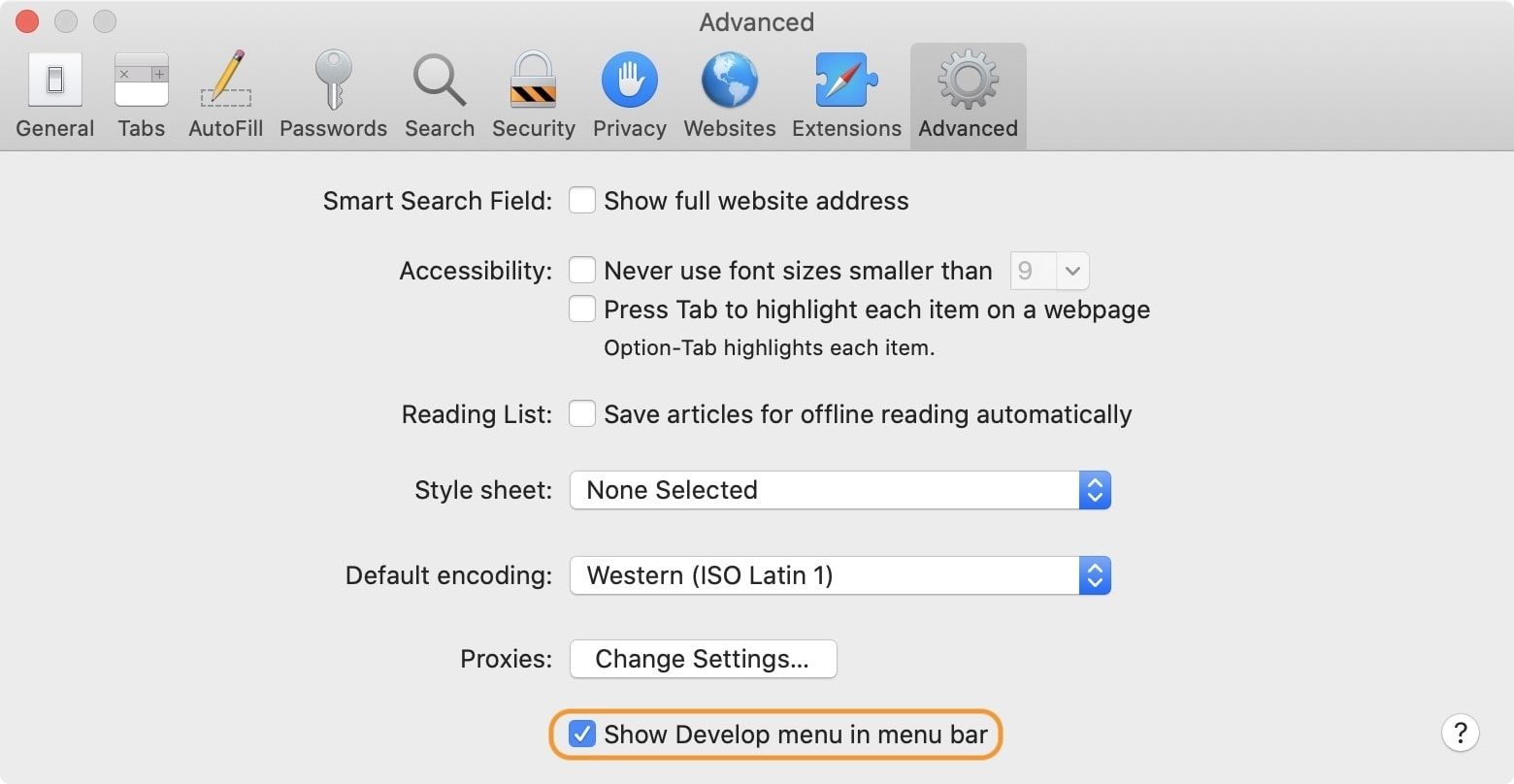



 0 kommentar(er)
0 kommentar(er)
